
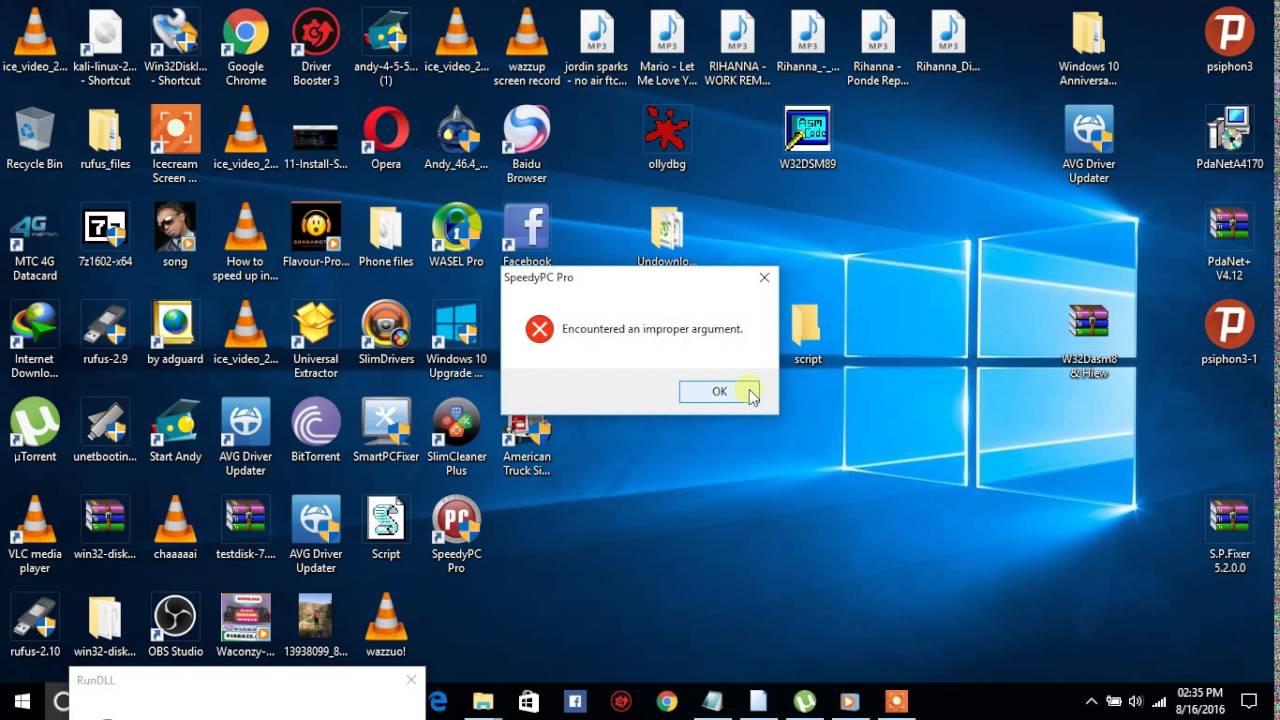
After that, go to “Troubleshooting” > “Advanced Settings” > “Command Prompt”. On the installation screen select your preferred language and then select “System Restore”.
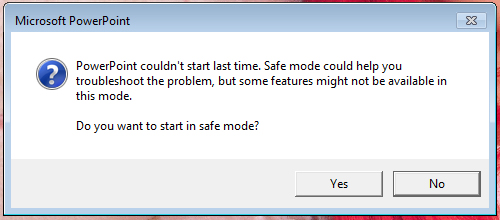
You can also boot from the installation disk or bootable USB flash drive with the Windows 10 distribution. In Windows 10, you can press Win key, select Settings > Update & security > Recovery and under Advanced Startup, click Restart now. You can get into Windows Recovery Environment from the login screen, by clicking Shutdown, then holding down the Shift key while selecting Restart. To fix these files you have to run SFC command through the command prompt in the Windows recovery environment.
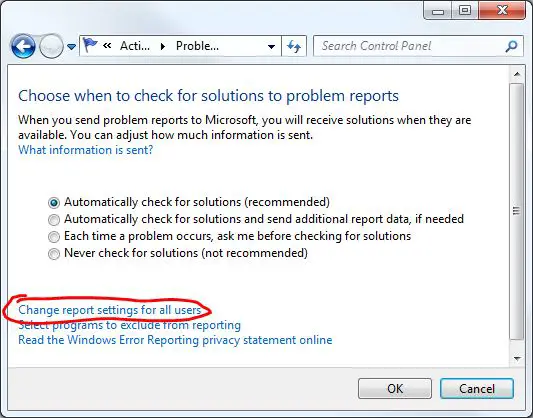
Keep in mind that System File Checker (SFC) cannot fix integrity errors for those system files that are currently being used by operating system. Once operation is complete you will get the message “Windows Resource Protection found corrupt files and successfully repaired them.” or “Windows Resource Protection found corrupt files but was unable to fix some of them”. It will take a while, so please be patient.


 0 kommentar(er)
0 kommentar(er)
